Google docs อีกหนึ่งบริการ สร้างเอกสาร สเปรดชีต และงานนำเสนอแบบออนไลน์ ของ Google ที่เราสามารถนำมาประยุกต์ใช้ให้เกิดประโยชน์ได้โดยไม่ต้องเสียเงินหรือแลกกับเงื่อนไขใด ๆ ผมเองได้เคยกล่าวเอาไว้ครั้งหนึ่งในบทความ สร้างแบบสอบถามบนบล็อกของคุณด้วย Google Docs ซึ่งอาจจะกล่าวเอาไว้กว้าง ๆ เกี่ยวกับการทำ แบบสอบถาม ทำให้คุณยังนำไปเป็นแนวทางการประยุกต์ใช้ได้ยาก
บทความนี้ผมจึงจะนำมาขยายความต่อ และแสดงขั้นตอนการนำมาประยุกต์ใช้ให้เห็นเป็นรูปธรรมมากขึ้น โดยจะยกกรณีตัวอย่างการสร้างแบบสั่งซื้อสินค้าให้ลูกค้าของเรากรอกข้อมูลและส่งมาที่เราได้โดยคุณไม่ต้องเป็นเสียเงินเช่า Host หรือศึกษา PHP เพิ่มเติมก็สามารถเก็บข้อมูลการสั่งสินค้าผ่านทาง Google docs ได้โดยตรง
วิธีใช้งาน Google Docs สร้างแบบฟอร์มสั่งสินค้า
ขั้นเตรียมการ
ให้คุณร่างแบบฟอร์มเอาไวคร่าว ๆ ว่าจะให้ลูกค้ากรอกแบบฟอร์มอะไรบ้าง เช่น
ชื่อลูกค้า :
email :
รหัสสินค้า :
วิธีจ่ายเงิน :
วันที่โอนเงิน :
วิธีรับสินค้า :
ที่อยู่รับสินค้า :
เป็นต้น
ขั้นที่ 1 Login เข้าไปใช้งาน Google docs โดยคุณจะต้องมีบัญชีของ Gmail จึงจะสามารถใช้งานได้
http://docs.google.com/
และ Login โดยใช้บัญชีเดียวกับ Gmail จากนั้น Click ที่ ปุ่ม Create new (ทางซ้ายบนของหน้า) ดังรูป
 |
| เพิ่มคำอธิบายภาพ |
 |
| เพิ่มคำอธิบายภาพ |
อธิบายการใช้เครื่องมือ
ส่วนที่ 1 ใช้สำหรับเพิ่มส่วนต่าง ๆ ใน Form เช่น ส่วนหัว ข้อคำถามใหม่ และตัวคั่นระหว่างฟอร์ม
ส่วนที่ 2 คุณสามารถเลือก Theme ที่ถูกใจได้จากเมนูนี้
ส่วนที่ 3 ใช้ในกรณีที่คุณต้องการส่งแบบฟอร์มที่สร้างขึ้นไปให้คนอื่นๆ กรอกข้อมูล
ส่วนที่ 4 ใช้ดูผลการตอบแบบฟอร์มที่สร้างขึ้น
ส่วนที่ 5 ใช้ในกรณีแก้ไข และรับโค้ดของ form เพื่อนำไปในบล็อกของคุณ
ส่วนที่ 6 คือการบันทึกเมื่อสร้างแบบฟอร์มเสร็จแล้ว
ส่วนที่ 7 ใช้เลือกประเภทของคำถาม ซึ่งมีหลายแบบ เช่นแบบกรอกข้อความโดยตรง แบบหลายตัวเลือก แบบ Scale เป็นต้น
ส่วนที่ 8 เป็นเครื่องมือสำหรับแก้ไขคำถามที่สร้างไปแล้ว (รูปดินสอ) หรือเพิ่มคำถามที่คล้ายของเดิม (รูปสี่เหลี่ยม) หรือลบข้อคำถาม
เอาล่ะครับเครื่องมือที่ใช้งานก็มีเพียงเท่านี้ครับ ไม่ได้ซับซ้อนอะไรมาก ถ้าพอเข้าใจแล้วลงมือสร้าง form ในขั้นต่อไปกันเลยครับ
ขั้นที่ 3 ลงมือสร้าง Form
ในที่นี้ผมจะแสดงตัวอย่างการสั่งสินค้าให้ดู ถ้าคุณอยากเห็นผลลัพธ์เพื่อทำความเข้าใจสามารถไปดูได้ที่ >> แบบฟอร์สั่งสินค้า
3.1 ใส่ชื่อส่วนหัวของฟอร์มให้เรียบร้อย
 |
| เพิ่มคำอธิบายภาพ |
 |
| เพิ่มคำอธิบายภาพ |
3.3 คำถามที่ 2 จะยกตัวอย่างการทำคำถามชนิด Multiple choice
การเพิ่มคำถามให้ไปที่ Add item และเลือกชนิดของคำถามที่ต้องการเพิ่ม ในตัวอย่างนี้ผมเลือก แบบ Multiple choiceดังรูป
(แบบ Checkboxes จะเป็นคำถามที่เลือกได้หลายตัวเลือก แต่แบบ Multiple choice จะเลือกได้ตัวเลือกเดียว)
 |
| เพิ่มคำอธิบายภาพ |
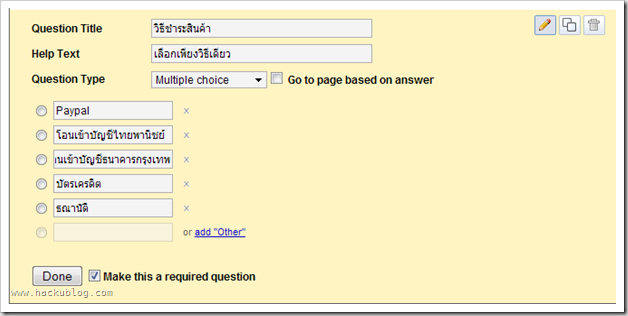 |
| เพิ่มคำอธิบายภาพ |
 |
| เพิ่มคำอธิบายภาพ |
3.5 เมื่อได้คำถามครบถ้วนแล้วเลือก Theme ให้ดูสวยงามขึ้นโดยคลิกที่ปุ่ม Theme ด้านบน
3.6 เมื่อเสร็จสิ้นทุกขั้นตอนแล้วบันทึก Form ครับ
ขั้นที่ 4 การนำฟอร์มมาใช้
การนำฟอร์มมาใช้ทำได้หลายวิธีตั้งแต่ขั้นง่ายมากจนถึงขั้นยาก และแน่นอนว่าถ้ายอมศึกาวิธีที่ยากหน่อยผลลัพธ์ก็จะออกมาสวยงามกว่าปกติแน่นอนครับ ข้อแนะนำของผมคือ อยากให้คุณถามตัวเองก่อนว่าคุณสะดวกที่จะทำวิธีใดมากที่สุด แล้วเลือกวิธีที่เหมาะกับตัวเอง และข้ามวิธีอื่น ๆ ไปได้เลย
แนวทางการนำ Form จาก Google docs ที่สร้างไว้มาใช้งานมีดังนี้
4.1 ใช้วิธีสร้างลิงค์เชื่อมโยงให้ผู้อ่านไปกรอกแบบฟอร์มที่ Google docs
วิธีนี้เป็นวิธีที่ง่ายที่สุด เพียงแค่คุณสร้างเมนู หรือ ข้อความ หรือ รูปภาพที่สามารถลิงค์ไปยังแบบฟอร์มที่คุณได้สร้างเอาไว้
ลิงค์ของ Form ที่สร้างขึ้นดูตรงไหน?
ลิงค์ของแบบฟอร์มที่สร้างขึ้นดูได้ที่ส่วนท้ายของหน้า และคุณสามารถคัดลอก URL นี้มาใช้งานได้เลยครับ
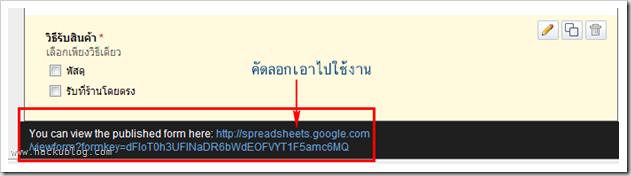 |
| เพิ่มคำอธิบายภาพ |
4.2 ใช้วิธีฝังแบบฟอร์มลงในบล็อก
การนำโค้ดของ Form ที่สร้างขึ้นไปใช้นั้นสามารถรับโค้ดได้จากเมนู More Action ทางด้านบน โดยเลือก Embed
 |
| เพิ่มคำอธิบายภาพ |
 |
| เพิ่มคำอธิบายภาพ |
 |
| เพิ่มคำอธิบายภาพ |
4.3 ใช้วิธี ดัดแปลง code ของ Form ที่สร้างขึ้นให้มีความสวยงามและสามารถติดตั้งในแม่แบบของ Blogger ได้อย่างกลมกลืน
เนื่องจากถ้าผมอธิบายวิธีนี้ต่อจะทำให้บทความมีความยาวมากเกินไป สำหรับท่านที่สนใจสามารถอ่านต่อได้ในบทความ การปรับแต่ง Google Document Forms
ขั้นที่ 5 จะดูข้อมูลการตอบอย่างไร ?
การเข้าไปดูข้อมูลที่ลูกค้าตอบมานั้นสามารถเข้าไปดูที่
http://docs.google.com/
เพียงคุณ Login เข้าไปก็จะเห็นไฟล์ Spreadsheet ปรากฎอยู่
 |
| เพิ่มคำอธิบายภาพ |
 |
| เพิ่มคำอธิบายภาพ |
 |
| เพิ่มคำอธิบายภาพ |
ฝากทิ้งท้าย
Google docs สามารถใช้งานได้มากกว่าที่ผมกล่าวถึงในบทความนี้ เช่นคุณอาจจะนำไปใช้กับงานเอกสาร หรือสร้างแบบสอบถามที่เป็นการทำ Poll หรือ เป็นแบบประเมิน แบบสอบถามในงานวิจัย แบบสอบถามเพื่อปรับปรุงการเขียนเนื้อหาในบล็อก เป็นต้น ขึ้นอยู่กับว่าคุณจะประยุกต์ใช้เป็นหรือไม่ และผมแนะนำให้ลองศึกษาและใช้งานกัน เพราะถ้าคุณมีบัญชีของ Google ก็สามารถใช้งานได้ฟรีแบบไม่มีเงื่อนไข
สุดท้ายถ้าชอบบทความนี้จะช่วยโหวต จะส่งต่อ หรือ กด like หรือจะทิ้ง Comment เอาไว้เพื่อเป็นกำลังใจให้คนเขียนก็จะมีกำลังใจเขียนอีกบ่อย ๆ ครับ ขอบคุณและสวัสดีครับ
EmoticonEmoticon